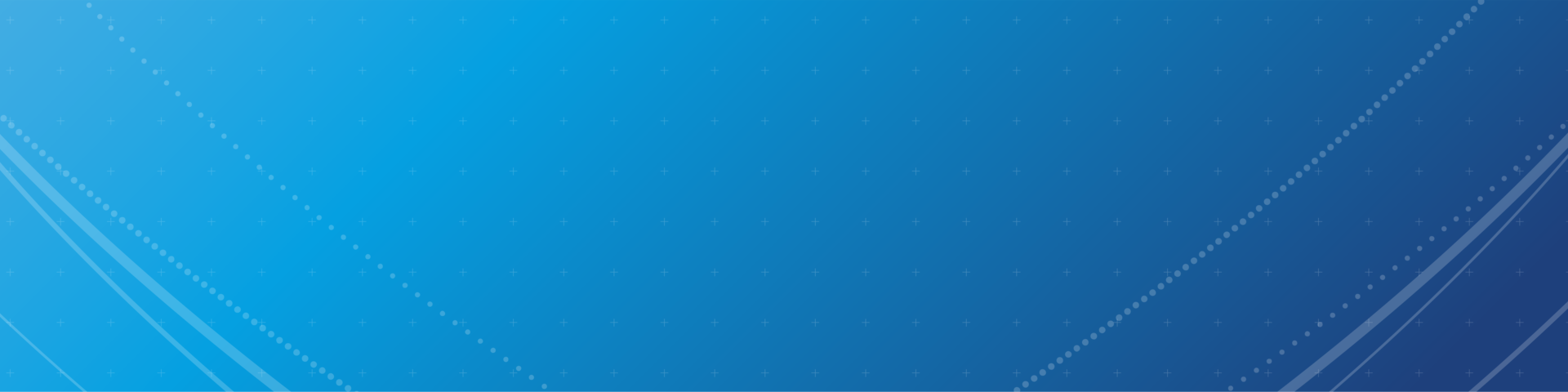A member of our staff will receive and review the information provided. If there are questions regarding the specifications, someone will contact you to discuss them before printing.
The recommended file type is PDF. Please do not attach InDesign files.
Error Messages
If you receive an error message while trying to access the system, you may need to clear your browser cache and cookies.
Ordering and Finishing
Order Name: You must add an order name to proceed with the process (click pencil to edit).
Item: Providing print specifications for your project. Item Name: When you select a file, the file name auto-populates the item name field (click pencil to edit if desired). File Attachment: (Replace File – Blue button to the right) If you need to replace the file you have already attached, you may do so using this button (Recommended file type is a PDF. DO NOT ATTACH InDesign files).
Total Finished Pieces This Item: Enter the total number of finished pieces you would like to receive for this specific item.
Edit Your Selected Print Options: (Click (Preview/ Change Options) Follow the prompts down the screen's left edge to describe best the options you would like applied to your order. If you would like to relay any additional information, please add in to the Special Instructions prompt.
Special Note for Booklets: This option is for making a saddle stitch booklet. The sizes available are 5.5 x 8.5 and 8.5 x 11. Your file must contain multiple pages for the booklet option to be available. See special instructions for booklet layout in the booklet pop-out window.
As you select the options available, your document preview will change with lines to show the options you have chosen. The arrows at the bottom of the page will allow you to go through your document. After completing these steps, click “Done with Print Options” at the bottom of the screen.
“Please approve this document for printing:” The system will not allow you to advance beyond this screen without clicking this box. If you would like to receive a hard copy proof of the document, please specify in the “Special Instructions Tab.”
“Enter special Instructions for this item:” Click this selection if you feel additional information needs to be relayed. It can be copied and pasted text. A help link at the bottom of the left column can assist you if needed.
Shipping Information
This will auto-fill with the information you added to the My Account function. If the order should ship to someone / somewhere else, click the pencil to edit. If you want to add more than one delivery destination, use the continued... blue button to the right to “Add Address”. You must now designate the quantities to be shipped to each address.
- Select a shipping method from the dropdown box
- Select a delivery date
- Enter shipping instructions for this recipient. You can add special instructions for each address added to the order.
Billing and Payment Information
Billing Information: This will auto fill with the information you have added in the My Account function. Billing information is required to complete the process (click the pencil to edit).
Payment Method: Choose from dropdown list. (Note: all payment types will require you to select a GL Code)
- Bursar/Purchase Order – Will require Ten Zeros to be entered into the CC or WBS or IO Number Field.
- Credit/Check Taxable, Purchasing Card Tax Exempt DO NOT require a CC or WBS or IO Number, it will require Ten Zeros in the field). DO NOT ENTER CREDIT CARD INFORMATION INTO THE ORDERING SYSTEM. WE WILL COLLECT THE INFORMATION WHEN THE ORDER IS COMPLETE.
- CC (Cost Center) or WBS or IO (Internal Order) Number: Each College and Unit in the University has been assigned accounting information. Please check with your accounting area to find your SIMBA accounting designation. A Look-up dropdown has been added to assist (this file contains thousands of records, if you do not add a minimum of a partial criteria the system, it will search the entire file for information slowing the process).
GL Code: Select from the provided prepopulated dropdown. These are only codes available for use.
Add Split: Click the ‘Add Split’ button to add more Account Codes for split billing. note: costs may only be split between like payment types (if cc is selected as payment type, all splits must be cc).
Billing information will be validated prior to allowing the order to be placed. While the information is being validated the “place order” button will be grayed out.
Once the information is validated the “place order” button will become active to proceed. If you have additional items to add to your order, click the continue shopping button at the bottom of your cart page. This will take you back to the home page where you can repeat the process outlined for item 1. Continue adding items as needed. When you have added everything, you need to your order, click Place Order. This will complete the ordering process.
If you have selected the email options in the account set-up section, you will receive an order acknowledgement via email containing your order number for your records.
Still need assistance? Contact us.
(814) 865-7544
[email protected].